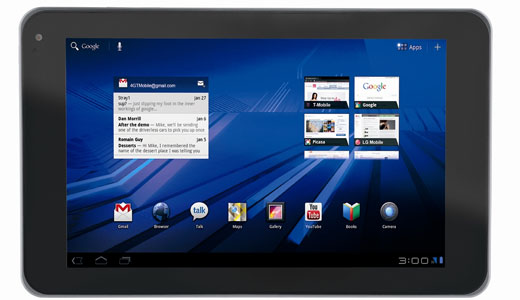You can use Protect sheet option to protect entire worksheet or selected cells.
To protect entire worksheet select
Tools - Protection - Protect sheet
To Protect selected cells, follow the steps given below
|
| a. | Select the entire worksheet and then, Go to Format - Cells - Protection and uncheck the locked Check Box and then Click Ok Button. |
| b. | Next, Select the Cell Range that you want to Protect and then ,Go to Format - Cells - Protection check the locked Check Box and then Click Ok Button. |
| c. | Finally ,Select Tools - Protection - Protect sheet |
| |
|
|
Note : If you want to unprotect the sheet , Select Tools - Protection - Unprotect sheet.