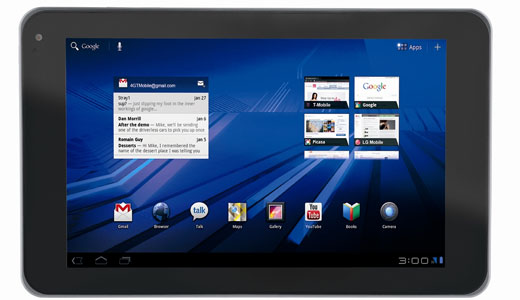To
save your PowerPoint presentation use one of the following commands.
Press
Ctrl+S
File _ Save
Click
Save Button in the Standard Toolbar
| i. | Click Start -- All Programs -- Microsoft PowerPoint | |
| ii. | Double Click on PowerPoint Icon in the Desktop | |
| i. | To add a New Custom list Select Tools - Options - Custom Lists | |
| ii. | Click New List in the Custom lists box to create a new list, and then type the entries in the List entries box. The first character cannot be a number. Press Enter Key to separate each entry or type the list separating by comas. .( Ex: Officer Training Wing , Navigation School, Gunnery School, Commutation School, Edp School, Supply School, Electrical School, Combat Training School, ASW School) |
|
| iii. | Then, Click Add Button to add your New List to List Entries Box and finally click Ok | |
| a. | First select the Cells or Range Of Cells that you want to apply Conditional Format and then Select Format - Conditional Formatting | |
| b. | Then click the operator you want to use to set the condition on the selected cell range (Ex : Cell Value is Less than or Equal to 5000) | |
| c. | Select the format elements you want to apply with conditional formatting. You can apply only one conditional format to a cell at a time. | |
| d. | After giving all the conditions and formats Click Ok Note : You can give maximum three Conditional Formats to a Selected Cell Range | |
| |
| a. | First select the Cells or Cell Range to validate and go to Data - Validation | |
| b. | Then type the Validation Criteria , Input Message and Error Alert (Style ,Title and Message) and finally click Ok | |
City
|
Minimum
|
Maximum
|
Ratnapura
|
18
|
30
|
Colombo
|
20
|
26
|
Kandy
|
16
|
21
|
Badulla
|
19
|
29
|
Galle
|
17
|
27
|
Trincomalee
|
25
|
31
|
| a. | First select Cell Range that Contain data with Column Headings | |
| b. | Select Insert - Chart | |
| c. | Next you will be prompted to Chart Wizard Dialog Box , From Chart Wizard Dialog Box Select Standard Types Tab and then select Column Chart Type and 3-D Visual Effect and finally Click Next Button. | |
| d. | Click Next Button in next step also | |
| e. | In the next step type following in required Text boxes and Click Next Button Chart Title : Normal Temperature Of Six Cities In Sri Lanka on March 2003 Category (X) axis : Cities Value (Z) axis : Temperature In Celsius | |
| f. | Finally Click Finish Button | |
| i. UPPER |
| The upper function is used to convert a text into uppercase. =Upper (“trincomalee”) will give you TRINCOMALEE |
| ii. LOWER |
| Converts all uppercase letters in a text string to lowercase. =Lower (“CHINTHAKA”) will give you chinthaka |
| iii. PROPER |
| Capitalizes the first letter in a text string and any other letters in text that follow any character other than a letter. Converts all other letters to lowercase letters. =Proper (“online it academy”) will give you Online It Academy |
| iv. TRIM |
| Removes the unnecessary spaces from a string =Trim (“Online It Academy”) → Online It Academy |
| v. REPT |
| Repeat a text a given number of times. =REPT (“@ # %”, 20) |
| vi. SQRT |
| Returns a positive square root. = sqrt (81) → 9 |
| vii. ROUND |
| Rounds a number to a specified number of digits. =Round (2.5678,2) → 2.57 |
| viii. POWER |
| Returns the result of a number raised to a power. = Power (7,3) → 343 |
| ix. MOD |
| Returns the remainder after a number is divided by another number. = mod(17,6) → 5 |
| x. INT |
| Returns the integer value after a number is divided by another number. =Int(10/3) → 3 |
| xi. POWER |
| Returns the result of a number raised to a power. =Power(5,3) → 125 |
| xii. SUM |
| Adds all the numbers in a range of cells. = Sum(12,5,7) → 24 = Sum (A1 : A5) |
| xiii. AVERAGE |
| Returns the average (arithmetic mean) of the arguments. = Avg (3,4,5) → 4 = Average (A1: A5) |
| xiv. MAX |
| Returns the largest value in a set of values. = Max (12,45,6,67,82,11) → 82 = Max (A1: A5) |
| xv. MIN |
| Returns the smallest value in a set of values. = Max (12,45,6,67,82,11) → 6 = Max (A1: A5 |
| Functions are predefined formulas that perform calculations by using specific values, called arguments, in a particular order, or structure. Functions can be used to perform simple or complex calculations. |
| a. The structure of a function |
| The structure of a function begins with an equal sign (=), followed by the function name, an opening parenthesis, the arguments for the function separated by commas, and a closing parenthesis. |
| b. Function name. |
| For a list of available functions, click a cell and press SHIFT+F3 |
| c. Arguments. |
| Arguments can be numbers, text, logical values such as TRUE or FALSE. |
| d. Argument tool tip. |
| A tool tip with the syntax and arguments appears when you type the function. For example, type =ROUND (and the tool tip appears. Tool tips appear only for built-in functions.. |
| e. Create a Formula |
| The formulas perform calculations on values in your worksheet. A formula starts with an equal sign (=). For example, the following formula multiplies 2 by 3 and then adds 5 to the result. =5+2*3 |
| Border |
| Click a line style in the Style box, and then click the buttons under Presets or Border to apply borders to the selected cells. To remove all borders, click the None button. You can also click areas in the text box to add or remove borders. |
| Line style |
| Select an option under Style to specify the line size and style for a border. If you want to change a line style on a border that already exists, select the line style option you want, and then click the area of the border in the Border model where you want the new line style to appear. |
| Color |
| Select a color from the list to change the Border color |
| The font tab will allow you to select Font Type, Font Style, Font Color, Font Size and Underline Type |
| Horizontal |
| Select an option in the Horizontal list box to change the horizontal alignment of cell contents. By default, Microsoft Excel aligns text to the left, numbers to the right. The default horizontal alignment is General. Changing the alignment of data does not change the data type. |
| Vertical |
| Select an option in the Vertical box to change the vertical alignment of cell contents. By default, Microsoft Excel aligns text vertically on the bottom of a cell. The default horizontal alignment is General |
| Orientation |
| Sets the amount of text rotation in the selected cell. Use a positive number in the Degree box to rotate the selected text from lower left to upper right in the cell. Use negative degrees to rotate text from upper left to lower right in the selected cell. |
| Wraps text |
| Wraps text into multiple lines in a cell. |
| Shrink to fit |
| Reduces the visible size of font characters so that all data in a selected cell fits within the column. The character size is adjusted automatically if you change the column width. |
| Merge Cells |
| Combines two or more selected cells into a single cell. The cell reference for a merged cell is the upper-left cell in the original selected range. |
| The Number Tab allows you to change the number format. Click an option in the Category box, and then select the options that you want to specify a number format. The Sample Box shows how selected cells will look with the formatting you choose. |
| You can use Format Cells Dialog Box to apply formats to the selected cells. To format a cell or selected cells, Go to Format --Cells or Press Ctrl + 1. |
| Use the Freeze Panes to keep column or row titles in view while you're scrolling through a worksheet. Freezing titles on a worksheet does not affect printing. |
| a. | Select the entire worksheet and then, Go to Format - Cells - Protection and uncheck the locked Check Box and then Click Ok Button. | |
| b. | Next, Select the Cell Range that you want to Protect and then ,Go to Format - Cells - Protection check the locked Check Box and then Click Ok Button. | |
| c. | Finally ,Select Tools - Protection - Protect sheet | |
| The Page Setup option allows you to set your Paper Size, Margins and Orientation and other layout options for the active file, to select this option go to File - Page Setup |
| Setting up paper margins |
| i. | First select the Cell Range that contain data and then Go to Edit - Cut or Press Ctrl + X | |
| ii. | Place the cursor where you want to move data and the Go to Edit - Paste or Press Ctrl + V | |
| i. | First select the Cell Range that contain data and then Go to Edit - Copy or Press Ctrl + C | |
| ii. | Place the cursor where you want to copy data and the Go to Edit - Paste or Press Ctrl + V | |
| i. | To rename a worksheet Double Click on the Worksheet Tab | |
| ii. | Delete existing name and Type a New Name | |
| ii. | Finally Press Enter Key or Click anywhere in Worksheet | |
| i. | To delete a Worksheet Right Click on Worksheet Tab and then select Delete. | |
| ii. | To delete multiple worksheets, Select the required worksheets while pressing Shift Key and then ,Select Edit - Delete Sheet | |
| a. | To insert a single worksheet | |
| i. | Click Worksheet on the Insert menu. | |
| b. | To insert multiple worksheets. | |
| i. | Determine the number or worksheets you want to insert. | |
| ii. | Hold down Shift Key, and then select the number of existing worksheet tabs that you want to insert in the open workbook. | |
| i. | Text in a Cell : Double-click in the cell, and then select the text in the cell. | |
| ii. | A Single Cell : Click the cell, or press the arrow keys to move to the cell. | |
| iii. | A Range Of Cells : Click the first cell of the range, and then drag to the last cell | |
| iv. | A Large Range Of Cells : Click the first cell in the range, and then hold down Shift Key and click the last cell in the range. You can scroll to make the last cell visible. | |
| v. | All Cells on A Worksheet : Click the Select All button. | |
| vi. | Nonadjacent Cells Or Cell Ranges : Select the first cell or range of cells, and then hold down Ctrl and select the other cells or ranges. | |
| vii. | An Entire Row Or Column : Click the row or column heading. | |
| viii. | Adjacent Rows Or Columns : Drag across the row or column headings. Or select the first row or column; then hold down Shift and select the last row or column. | |
| ix. | Nonadjacent Rows Or Columns : Select the first row or column, and then hold down Ctrl and select the other rows or columns. | |
| x. | Cancel A Selection Of Cells: Click any cell on the worksheet. | |
| | |
| a. | To insert new blank Cells: Select the number of cells as you want to insert | |
| b. | To insert a single Row : Click a cell in the row immediately below where you want the new row. For example, to insert a new row above row 5, click a cell in row 5. | |
| c. | To Insert multiple Rows : Select number of rows that you want | |
| d. | To Insert a single Column: Click a cell in the column immediately to the right of where you want to insert the new column. For example, to insert a new column to the left of column B, click a cell in column B. | |
| e. | To Insert multiple Columns : Select the number of columns you want . | |
| |
| i. | Select the Cells, Rows, or Columns that you want to delete. | |
| ii. | On the Edit menu, click Delete. | |
| a. | File Open | |
| b. | In Open Dialog Box select the file that you want to open and click Open Button or simply double click on the file. | |
| i. | File Save. | |
| ii. | Select the location where you want to save the workbook and give a desired name and finally click Save button. | |
| Note : If you want to give a Password to your Excel Workbook, go to Tools Security Options before you save your Workbook. | ||
| i. | Right-click on any toolbar and then click the toolbar you want to display or hide on the Popup menu. | |
| ii. | View --- Toolbar in the Main Menu and then select or deselect toolbars that you want. | |
| i. | Click Start -- All Programs -- Microsoft Excel | |
| ii. | Double Click On Excel icon in Desktop | |
| i. | Operating Systems : | Windows 98 Second Edition, Windows Me ,Windows 2000 or Windows XP | |
| ii. | Processor Speed : | Minimum 500 MHz | |
| iii. | RAM : | Minimum 64 MB RAM | |
| a. | If the Ruler is not displayed, from the View menu, select Ruler | |
| b. | From the View menu, select Print Layout | |
| c. | Move your cursor to the ruler line and position it over the margin you wish to change The cursor will take the shape of a double-headed arrow. | |
| d. | Hold down your mouse button and drag the margin to the desired width ,in Windows to see the margin measurements, hold down the [Alt] key while dragging the margin. | |