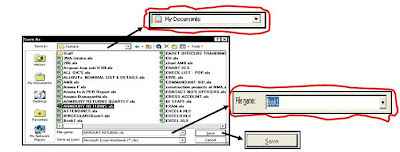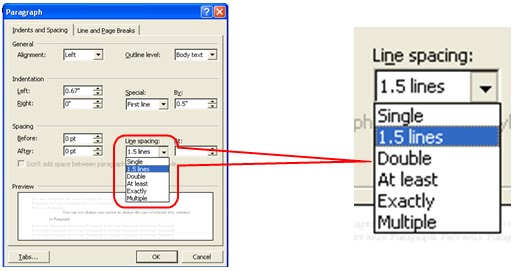To go to Indentation and Spacing,
Select Format → Paragraph
I. Indentation
Indentation determines the distance of the paragraph from either the left or right margins. Within margins, you can increase or decrease the indentation of a paragraph or group of paragraphs. You can also create a negative indent (also known as an outdent), which pulls the paragraph out towards the left margin. You can also create a hanging indent, in which the first line of the paragraph is not indented, but subsequent lines are.
II. Paragraph Spacing
|
| a. |
| Select the paragraphs in which you want to change spacing. |
| b. |
| On the Format menu, click Paragraph, and then click the Spacing tab. |
| c. |
| Under Spacing, enter the spacing you want in the Before or After box. |
| | |
|
Note : If you select exactly or At least for line spacing, enter the amount of space you want in the At box. If you select Multiple, enter the number of lines in the At box.