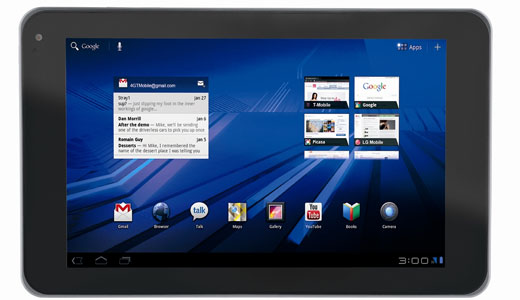Charts are visually attractive and make it easy for users to
see comparisons, patterns, and trends in data. For most 2-D charts, you can
change the chart type of either a data series or the entire chart. For bubble
charts, you can change only the type of the entire chart. For most 3-D charts,
changing the chart type affects the entire chart. For 3-D bar and column
charts, you can change a data series to the cone, cylinder, or pyramid chart
type.
Creating a Chart Using Chart Wizard on
Selected Data
City
|
Minimum
|
Maximum
|
Ratnapura
|
18
|
30
|
Colombo
|
20
|
26
|
Kandy
|
16
|
21
|
Badulla
|
19
|
29
|
Galle
|
17
|
27
|
Trincomalee
|
25
|
31
|
|
|
a. |
First select Cell Range that Contain data with Column Headings |
|
b. |
Select Insert - Chart |
|
c. |
Next you will be prompted to Chart Wizard Dialog Box , From Chart Wizard Dialog Box Select Standard Types Tab and then select Column Chart Type and 3-D Visual Effect and finally Click Next Button. |
|
d. |
Click Next Button in next step also |
|
e. |
In the next step type following in required Text boxes and Click Next Button
Chart Title : Normal Temperature Of Six Cities In Sri Lanka on March 2003
Category (X) axis : Cities
Value (Z) axis : Temperature In Celsius |
|
f. |
Finally Click Finish Button |
|
|
|